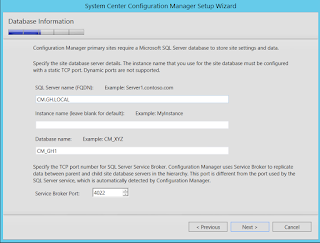System Center Configuration Manager landing page
Please be aware of a very important change required to your backup strategy in Configuration Manager 1511 (and later). As you know regular upgrades will be available for the product (every 4 months or so) and you will be able to upgrade using update packages in the "Updates and Servicing" node of the Administration > Cloud Services workspace.
Have a look at the new folder CD.Latest. This contains the source files that actually installed the current site.
Have a look inside - recognise the contents?
This folder will be required when you are recovering a failed site so it must be included in a backup strategy. Note that the built in backup maintenance task will back up this folder automatically. Also note that there is no point in backing up this folder once. It must be ongoing because, when upgrades are installed, Configuration Manager also updates the CD.Latest folder with the current files.
You can read about this change in the Backup and Recovery for System Center Configuration Manager document in the TechNet library.
This quote from that document issues us with a warning:
"If you do not have the correct CD.Latest folder and its contents available, you cannot recover a site that must be reinstalled".
Site recovery is actually started by running the Configuration Manager Setup Wizard from the CD.Latest folder.
I hope this information helps you to keep your Configuration Manager site safe. Until next time...
Tuesday 29 December 2015
Monday 28 December 2015
What is the Service Connection Point?
System Center Configuration Manager landing page
The Service Connection Point was introduced in Configuration Manager 1511.
So what is this all about?
A Service Connection Point connects Configuration Manager to Microsoft cloud services. It is used for Microsoft Intune subscription, and to update and service your Configuration Manager installation.
As the description suggests the Microsoft Intune connector is no longer supported. Remember one of the items in the pre-upgrade checklist: Uninstall the site system roles not supported by System Center Configuration Manager (eg Intune Connector).
A full description of the Service Connection Point can be found in this TechNet Library document. It provides the following functionality in the hierarchy:
Previously we saw the two dialog boxes below during the installation.
First we saw the Usage Data box. It tells us that Microsoft will automatically collect telemetry data in order to provide us with a seamless upgrade experience (for ConfigMgr as a Service). We are told that there are three levels (Basic, Enhanced and Full) and that the default setting is Enhanced. We cannot make any changes at this stage.
Next we got the option to add the Service Connection Point during the installation (note that this site system can only be installed at the top-tier site of the hierarchy). We see that connecting to the Configuration Manager cloud service will enable us to download CM updates and new features. Uploading usage data is necessary to enable the cloud service to provide the correct updates for your deployment. We can skip this for now if we like.
Here we see the Service Connection Point. Have a look at the properties.
We can choose an Online (persistent) or Offline (on-demand) connection. Online is the default and is recommended as the solution will just work automatically for you. If you choose Offline you must manually use the Service Connection tool (more about this later).
What happens if you chose not to add the Service Connection Point during the installation? No problem, you can do it afterwards.
Add a Site System as normal.
Continue through the wizard as required.
Choose the Service Connection Point.
Choose your mode.
Click Next to add the Site System.
Site System has been added. Let's have a look at some log files to see what is happening in the background.
Check out the ConnectorSetup.log file. See that the following prerequisite checks are carried out:
See that the installation has been successful. The following shares have been created.
See the new folders.
Now have a look at the hman.log file. We see that the SMS Dmp Connector site system has been created.
See files being extracted to the CMUStaging folder.
Have a look at the dmpuploader.log file. See connection to https://sccm.manage.microsoft.com/SCCMConnectedService.svc.
We can see that telemetry data has been successfully uploaded.
The CMUpdate.log file tells us that there are no update packages for us yet. That will soon change and we will see the packages in the EasySetupPayload folder.
No CM updates yet. There are none available for now.
So what do we do if we don't want a persistent connection for the Service Connection Point? Yes, we can use the Offline mode we saw earlier.
In Offline mode we need to use the Service Connection Tool (command line tool) to connect to the Configuration Manager cloud service to manually upload usage information for your hierarchy, and to download updates.
You can find the service connection tool (serviceconnectiontool.exe) in the Configuration Manager installation media in %path%/smssetup/tools/ServiceConnectionTool folder. Have a look at this TechNet Library document for the correct usage of the tool.
I have one last bit of information to share. Earlier we discussed the Usage Data dialog box with the three levels (Basic, Enhanced and Full). We have no option to change that during the installation (Enhanced is chosen by default). So how do we change that afterwards?
Click on the blue drop down arrow in the top left corner of the console. Select Usage Data.
We are given a full description of each of the levels and are given the option to choose the one we want.
I hope that this was a useful look a the Service Connection Point. Until next time....
The Service Connection Point was introduced in Configuration Manager 1511.
So what is this all about?
A Service Connection Point connects Configuration Manager to Microsoft cloud services. It is used for Microsoft Intune subscription, and to update and service your Configuration Manager installation.
As the description suggests the Microsoft Intune connector is no longer supported. Remember one of the items in the pre-upgrade checklist: Uninstall the site system roles not supported by System Center Configuration Manager (eg Intune Connector).
A full description of the Service Connection Point can be found in this TechNet Library document. It provides the following functionality in the hierarchy:
- Manage mobile devices with Microsoft Intune
- Manage mobile devices with on-premises MDM
- Upload usage data from your Configuration Manager infrastructure
- Download updates that apply to your Configuration Manager infrastructure
Previously we saw the two dialog boxes below during the installation.
First we saw the Usage Data box. It tells us that Microsoft will automatically collect telemetry data in order to provide us with a seamless upgrade experience (for ConfigMgr as a Service). We are told that there are three levels (Basic, Enhanced and Full) and that the default setting is Enhanced. We cannot make any changes at this stage.
Next we got the option to add the Service Connection Point during the installation (note that this site system can only be installed at the top-tier site of the hierarchy). We see that connecting to the Configuration Manager cloud service will enable us to download CM updates and new features. Uploading usage data is necessary to enable the cloud service to provide the correct updates for your deployment. We can skip this for now if we like.
Here we see the Service Connection Point. Have a look at the properties.
We can choose an Online (persistent) or Offline (on-demand) connection. Online is the default and is recommended as the solution will just work automatically for you. If you choose Offline you must manually use the Service Connection tool (more about this later).
What happens if you chose not to add the Service Connection Point during the installation? No problem, you can do it afterwards.
Add a Site System as normal.
Continue through the wizard as required.
Choose the Service Connection Point.
Choose your mode.
Click Next to add the Site System.
Site System has been added. Let's have a look at some log files to see what is happening in the background.
Check out the ConnectorSetup.log file. See that the following prerequisite checks are carried out:
- SqlNativeClient already installed
- Passed OS version check
- .NET Framework 4.0 Full profile is installed
- .NET Framework 4.5 or later Full profile is installed
See that the installation has been successful. The following shares have been created.
- Succesfully created share EasySetupPayload
- Succesfully created share AdminUIContentPayload
See the new folders.
Now have a look at the hman.log file. We see that the SMS Dmp Connector site system has been created.
See files being extracted to the CMUStaging folder.
Have a look at the dmpuploader.log file. See connection to https://sccm.manage.microsoft.com/SCCMConnectedService.svc.
We can see that telemetry data has been successfully uploaded.
The CMUpdate.log file tells us that there are no update packages for us yet. That will soon change and we will see the packages in the EasySetupPayload folder.
No CM updates yet. There are none available for now.
So what do we do if we don't want a persistent connection for the Service Connection Point? Yes, we can use the Offline mode we saw earlier.
In Offline mode we need to use the Service Connection Tool (command line tool) to connect to the Configuration Manager cloud service to manually upload usage information for your hierarchy, and to download updates.
You can find the service connection tool (serviceconnectiontool.exe) in the Configuration Manager installation media in %path%/smssetup/tools/ServiceConnectionTool folder. Have a look at this TechNet Library document for the correct usage of the tool.
I have one last bit of information to share. Earlier we discussed the Usage Data dialog box with the three levels (Basic, Enhanced and Full). We have no option to change that during the installation (Enhanced is chosen by default). So how do we change that afterwards?
Click on the blue drop down arrow in the top left corner of the console. Select Usage Data.
We are given a full description of each of the levels and are given the option to choose the one we want.
I hope that this was a useful look a the Service Connection Point. Until next time....
New installation of System Center Configuration Manager 1511
System Center Configuration Manager landing page
In the last blog post I described how to carry out an in-place upgrade to Configuration Manager 1511. Use the link above to get back to my "Configuration Manager landing page" if you want to find that blog post.
This post describes a new install. If you have experience installing ConfigMgr 2012 then you will have no problem with this - it's very similar and the prerequisites are practically the same.
Before you start the process you should study the official Microsoft documentation. Have a look at Install System Center Configuration Manager sites on TechNet library.
So let's start by having a look at the prerequisites. Much of it is identical to the ConfigMgr 2012 prerequisites. I've provided a link to a previous blog post rather than duplicating the work.
Prerequisites
Permissions
The installation account must be local administrator on the ConfigMgr Site Server and SQL server (if remote). The account must also be Sysadmin on the SQL instance.
If SQL server is remote the computer account of the ConfigMgr server must also be local administrator on SQL server and Sysadmin on SQL instance.
Create System Management container and delegate control (same as ConfgMgr 2012)
http://www.gerryhampsoncm.blogspot.ie/2013/02/sccm-2012-sp1-step-by-step-guide-part-1.html
Schema Update (same as ConfgMgr 2012)
http://www.gerryhampsoncm.blogspot.ie/2013/02/sccm-2012-sp1-step-by-step-guide-part-1.html
Windows Assessment and Deployment Kit
Verify that you have Windows Assessment and Deployment Kit 10 installed (if not already installed). Note that you should not use the current version of this ADK (1511). Microsoft have confirmed that this version has issues and recommend not using it. Read more about this in the Configuration Manager Team Blog The previous RTM version (10.0.26624.0) should be used and can be download from here
The ADK installation is the same as for ConfigMgr 2012
http://www.gerryhampsoncm.blogspot.ie/2013/02/sccm-2012-sp1-step-by-step-guide-part-1.html
You need the following features:
Server roles and features (same as ConfgMgr 2012)
http://www.gerryhampsoncm.blogspot.ie/2013/02/sccm-2012-sp1-step-by-step-guide-part-1.html
I would also recommend Nicolaj Andersen's ConfigMgr Prerequisite tool. Download it here
WSUS Hotfix (KB3095113)
Install KB3095113 after you add WSUS (recommend adding WSUS after installing SQL). This hotfix enables Windows Server Update Services (WSUS) on a Windows Server 2012-based or a Windows Server 2012 R2-based server to sync and distribute feature upgrades for Windows 10. You can download the hotfix here.
SQL Server (local installation recommended)
See here for supported versions of SQL server.
Collation required: SQL_Latin1_General_CP1_CI_AS
Configuration Manager installation
Mount the Configuration Manager 1511 ISO. Launch the splash screen (splash.hta)
Click Install.
Click Next.
We want to install a stand-alone Primary Site. Choose "Install a Configuration Manager primary site". Make sure that the "Use typical options" box is unchecked.
Enter the license key (prepopulated if you download the ISO from the VLC) and click Next.
Accept the license terms.
Accept the license terms for SQL Express, SQL native client and Silverlight 5. These will be required for installing clients and secondary sites.
Enter a location for the downloaded prerequisite files.
The prerequisite files download.
Choose the ConfigMgr console language....
....and the client languages for Configuration Manager to support.
Choose a suitable Site Code and Site Name. Choose the ConfigMgr installation folder (it should NOT be on the C: drive). Ensure the "Install the Configuration Manager console" box is checked.
Choose to "Install the primary site as a stand-alone site".
Accept that we can add a CAS later and continue.
Specify the SQL server and database name (if not default instance).
Choose location for SQL database and log files (not on C: drive)
Verify the location of the SMS Provider and click Next.
Choose http for communication method (https requires PKI infrastructure).
Choose to install a management point and distribution point (if required, recommended in most cases).
Click Next at the Usage Data screen.
Let's choose to add the service connection point now. We could add it after the installation if we wanted. This is new and I'll be discussing it in later blog posts.
Review the settings and click Next to continue.
The Pre-requisite checker runs. If there are no errors you can then choose to "Begin Install".
The installation commences.
The installation has completed.
See new version 1511 (Site version = 5.00.8325.1000).
Verify the Site Status.
Verify the Component Status.
This is the "new" Configuration Manager". See the new Windows 10 Servicing feature.
Now install hotfix (KB3127032)
This hotfix addresses the following two issues:
I hope you find this blog post useful. In the next blogs I will describe the new features of Configuration Manager 1511. Until then.....
In the last blog post I described how to carry out an in-place upgrade to Configuration Manager 1511. Use the link above to get back to my "Configuration Manager landing page" if you want to find that blog post.
This post describes a new install. If you have experience installing ConfigMgr 2012 then you will have no problem with this - it's very similar and the prerequisites are practically the same.
Before you start the process you should study the official Microsoft documentation. Have a look at Install System Center Configuration Manager sites on TechNet library.
So let's start by having a look at the prerequisites. Much of it is identical to the ConfigMgr 2012 prerequisites. I've provided a link to a previous blog post rather than duplicating the work.
Prerequisites
Permissions
The installation account must be local administrator on the ConfigMgr Site Server and SQL server (if remote). The account must also be Sysadmin on the SQL instance.
If SQL server is remote the computer account of the ConfigMgr server must also be local administrator on SQL server and Sysadmin on SQL instance.
Create System Management container and delegate control (same as ConfgMgr 2012)
http://www.gerryhampsoncm.blogspot.ie/2013/02/sccm-2012-sp1-step-by-step-guide-part-1.html
Schema Update (same as ConfgMgr 2012)
http://www.gerryhampsoncm.blogspot.ie/2013/02/sccm-2012-sp1-step-by-step-guide-part-1.html
Windows Assessment and Deployment Kit
Verify that you have Windows Assessment and Deployment Kit 10 installed (if not already installed). Note that you should not use the current version of this ADK (1511). Microsoft have confirmed that this version has issues and recommend not using it. Read more about this in the Configuration Manager Team Blog The previous RTM version (10.0.26624.0) should be used and can be download from here
The ADK installation is the same as for ConfigMgr 2012
http://www.gerryhampsoncm.blogspot.ie/2013/02/sccm-2012-sp1-step-by-step-guide-part-1.html
You need the following features:
- Deployment Tools
- Windows PE
- USMT
Server roles and features (same as ConfgMgr 2012)
http://www.gerryhampsoncm.blogspot.ie/2013/02/sccm-2012-sp1-step-by-step-guide-part-1.html
I would also recommend Nicolaj Andersen's ConfigMgr Prerequisite tool. Download it here
WSUS Hotfix (KB3095113)
Install KB3095113 after you add WSUS (recommend adding WSUS after installing SQL). This hotfix enables Windows Server Update Services (WSUS) on a Windows Server 2012-based or a Windows Server 2012 R2-based server to sync and distribute feature upgrades for Windows 10. You can download the hotfix here.
SQL Server (local installation recommended)
See here for supported versions of SQL server.
Collation required: SQL_Latin1_General_CP1_CI_AS
Configuration Manager installation
Mount the Configuration Manager 1511 ISO. Launch the splash screen (splash.hta)
Click Install.
Click Next.
We want to install a stand-alone Primary Site. Choose "Install a Configuration Manager primary site". Make sure that the "Use typical options" box is unchecked.
Enter the license key (prepopulated if you download the ISO from the VLC) and click Next.
Accept the license terms.
Accept the license terms for SQL Express, SQL native client and Silverlight 5. These will be required for installing clients and secondary sites.
Enter a location for the downloaded prerequisite files.
The prerequisite files download.
Choose the ConfigMgr console language....
....and the client languages for Configuration Manager to support.
Choose a suitable Site Code and Site Name. Choose the ConfigMgr installation folder (it should NOT be on the C: drive). Ensure the "Install the Configuration Manager console" box is checked.
Choose to "Install the primary site as a stand-alone site".
Accept that we can add a CAS later and continue.
Specify the SQL server and database name (if not default instance).
Choose location for SQL database and log files (not on C: drive)
Verify the location of the SMS Provider and click Next.
Choose http for communication method (https requires PKI infrastructure).
Choose to install a management point and distribution point (if required, recommended in most cases).
Click Next at the Usage Data screen.
Let's choose to add the service connection point now. We could add it after the installation if we wanted. This is new and I'll be discussing it in later blog posts.
Review the settings and click Next to continue.
The Pre-requisite checker runs. If there are no errors you can then choose to "Begin Install".
The installation commences.
The installation has completed.
See new version 1511 (Site version = 5.00.8325.1000).
Verify the Site Status.
Verify the Component Status.
This is the "new" Configuration Manager". See the new Windows 10 Servicing feature.
Now install hotfix (KB3127032)
This hotfix addresses the following two issues:
- The "Upgrades" entry is missing from the list of classifications in the Software Update Point Component Properties. This issue occurs even after the following Windows Server Update Services (WSUS) update is applied: 3095113 Update to enable WSUS support for Windows 10 feature upgrades
- Windows 10 upgrades cannot be downloaded by using the Download Software Updates Wizard. Errors that resemble the following appear on the Completion page of the wizard:
Error: Upgrade to Windows 10 Pro, version 1511, 10586
Failed to download content id {content_id}. Error: Invalid certificate signature
Download this hotfix here
I hope you find this blog post useful. In the next blogs I will describe the new features of Configuration Manager 1511. Until then.....
Subscribe to:
Posts (Atom)